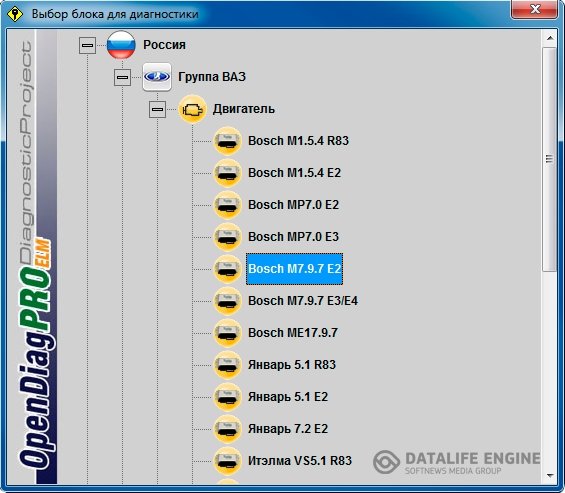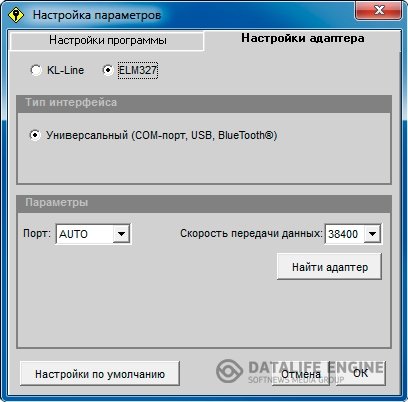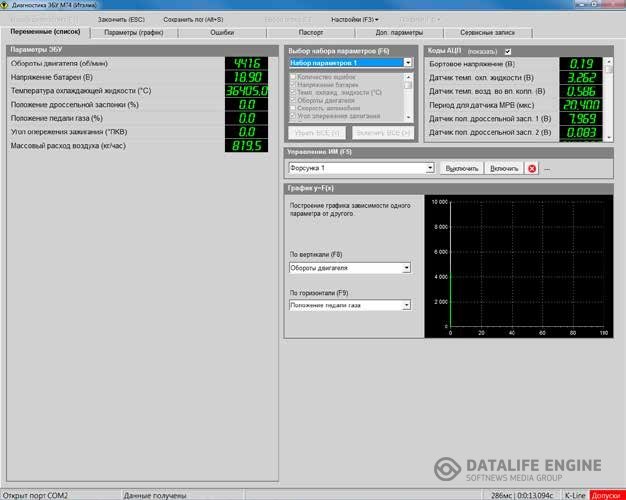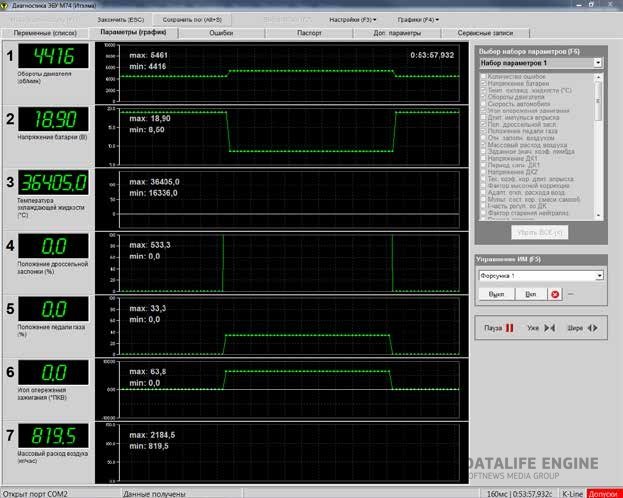Программа OpenDiag предназначена для компьютерной диагностики автомобильных систем инжекторных автомобилей российского производства. Программа используется для проведения технического обслуживания и ремонта автомобилей в автосервисах, СТО или владельцем автомобиля при наличии соответствующего оборудования (адаптеров и ПК).
Программа может работать с двумя видами адаптеров: KL-line адаптер и ELM327.
Диагностируемые блоки:
Bosch: M1.5.4 (N), MP7.0 (E2/E3), M7.9.7 (E2/E3/E4), ME17.9.7(ГАЗ/ВАЗ);
Январь: 5.1, 5.1.1, 5.1.2, 5.1.3, 7.2, 7.2+
Итэлма/Автэл: VS5.1, М73, М74, М75
Микас: 5.4, 7.1, 7.6, 10.3/10.3+, 11.3/11.3+, 11(Euro2)/VS8, 11МТ/11ЕТ, 12/12.3
Дополнительное оборудование автомобиля: АПС6/АПС6.1, ЭП Приора, ЭП Калина НОРМА, ЭП Калина ЛЮКС, ЭП Гранта,
усилители руля (Mando, КЭМЗ, Автоэлектроника, Авиаагрегат, Север/ДААЗ), ПБ (Autoliv ACU3), отопитель/климат, АБС (Bosch 5.3, Bosch 8.0, Bosch 8.1), блок управления стеклоочистителем.
1. Установка программы на компьютер
1. Запустите нужную программу установщик.
2. Следуйте инструкциям программы установщика.
3. (Для платной версии с программным ключом) Обязательно установите драйвера Guardant.
Если программа устанавливается впервые, проведите активацию ключа.
4. Дождитесь окончания работы программы-установщика.
5. Установка программы завершена.
2. Подключение адаптера
Программа может работать с двумя типами адаптеров. Обычным К-лайн и с ELM327.
Подключение адаптера с COM интерфейсом
Подключите адаптер к свободному COM-порту компьютера. Другой разъем адаптера соедините соответствующим кабелем с диагностическим разъемом автомобиля.
Подключение адаптера с USB интерфейсом
Перед подключением адаптера к компьютеру, установите соответствующие Вашей операционной системе драйверы, поставляемые с адаптером. Подключите адаптер к свободному USB-порту компьютера. после чего на компьютере в списке портов появится дополнительный COM порт. Посмотрите в диспетчере устройств номер порта. В дальнейшем он может понадобиться. Другой разъем адаптера соедините соответствующим кабелем с диагностическим разъемом автомобиля.
Работа с программой
1. Главное окно программы
При запуске программы Вам будет предложено выбрать тип адаптера, с которым предстоит работать (K-line или ELM327).

После выбора адаптера нажмите на кнопку ОК - программа откроет окно определения комплектации автомобиля:

«Определение комплектации» (F1) – запускает определение ЭБУ и установленного на автомобиле дополнительного оборудования. По умолчанию происходит определение только ЭБУ, находящихся на шине к-лайн. Для включения определения блоков всех систем автомобиля, следует отметить галочкой пункт «Определять доп. оборудование». Для определения ЭБУ и блоков остальных систем автомобиля, подключенных к шине CAN, следует отметить пункт «Определять блоки на шине CAN».
Определение комплектации можно отменить нажав повторно на эту же кнопку «Отменить
опр. комплектации» (ESC).
После завершения процесса определения, который может занимать достаточно длительное
время, можно перейти к диагностике конкретного устройства дважды щелкнув мышью на
определенном устройстве или на появившейся справа зеленой стрелке (Данная функция действует
только если устройство или ЭБУ были однозначно определены. Если определить тип устройства не
удалось данная функция перехода к диагностике будет недоступна). В этом случае можно выбрать
диагностируемый блок вручную. Для этого нажмите кнопку «Выбор блока» (F2), и в появившемся
окне выберите диагностируемый блок.
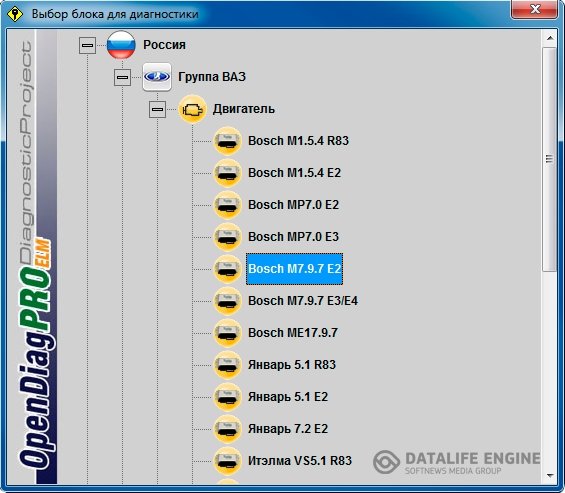
Навигация по окну выбора блоков осуществляется либо мышью, либо при помощи клавиатуры (стрелки вверх/вниз, влево/вправо). Выбор блока для диагностики двойной клик левой кнопкой мыши, либо клавиша «Enter».
«Настройки» (F3) – переход к окну настроек программы.
«О программе» (F4) – информация о программе.
Настройки программы
Окно настроек программы содержит две вкладки - «Настройки программы» и «Настройки адаптера».
На вкладке «Настройки программы» находятся общие настройки программы.

«Количество элементов в графиках» – величина внутреннего буфера для хранения графиков текущих диагностируемых параметров (вкладка «Параметры (график)»). По умолчанию 1000 элементов, что составляет примерно 3 мин. 20 сек. диагностики при средней скорости считывания параметров 200 мс. Минимальное значение – 300 элементов (1 мин.), максимальное – 6000 элементов (20 мин.).
Увеличение величины буфера хранения существенно увеличивает потребление программой ресурсов компьютера. При максимальных значениях размера буфера возможно замедление скорости диагностики (особенно это может быть заметно на маломощных или относительно старых компьютерах). В таких случаях рекомендуется уменьшать величину буфера.
«Автоматический запуск диагностики» – при включении этого параметра процесс инициализации блока и начала диагностики начинается автоматически при переходе в окно диагностики.
«Запись логов» – возможна запись логов диагностики в трех форматах представления данных.
1. Формат OpenDiag. Данный формат необходим при выявлении проблем в работе программе. Для обращения в службу поддержки необходимо предоставлять логи именно в этом формате. Этот формат также подходит для анализа логов диагностики в программе ReadLogs (автор mol78).
2. Формат CSV. Для удобства просмотра параметров возможна запись логов в формате SCV с двумя типами разделителей.
Остальные настройки на этой вкладке служебные и не рекомендуются для использования пользователями программы.
Вкладка «Настройки адаптера» окна настроек программы
Тип адаптера, с которым предполагается работать, выбирается вверху окна настроек. В
зависимости от выбранного адаптера, появятся соответствующие ему настройки:

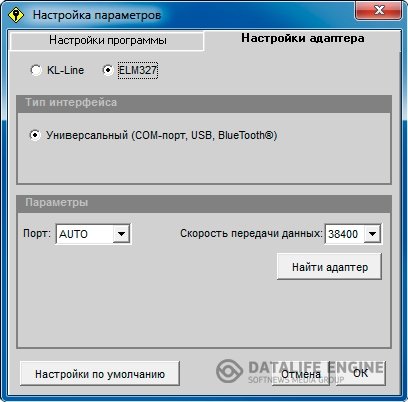
Настройки KL-Line адаптера
Параметры СОМ-порта
«Порт» – выпадающий список, позволяющий выбрать СОМ-порт (реальный или виртуальный), к которому подключен адаптер. Количество возможных портов – 99. В режиме AUTO поиск порта к которому подключен адаптер осуществляется программой автоматически.
Автоматический поиск не всегда правильно определяет порт и подключенный к нему адаптер, особенно если к компьютеру подключено несколько устройств, использующих СОМ-порты. В этом случае рекомендуется выбрать порт вручную.
«скорость передачи данных» – скорость передачи данных между программой и ЭБУ.
В программе пока реализован только один протокол обмена, использующий для обмена скорость 10400 бод.
«DTR» и «RTS» – включение/выключение соответствующих линий управления COM-порта. Для подавляющего большинства адаптеров эти настройки никак не влияют на работу. Исключение составляют только адаптеры использующие опторазвязку.
«Найти адаптер» – осуществляется поиск адаптера, подключенного к компьютеру. Для успешного определения адаптера необходимо, чтобы он был подключен к диагностической линии автомобиля, и было включено зажигание. В противном случае программа не сможет однозначно определить адаптер, но выдаст информацию о доступных в системе портах и подключенных к компьютеру устройствах, могущих быть адаптером.
Если у Вас подключено несколько адаптеров, то поиск будет осуществляться до первого, определенного как адаптер устройства.
Параметры инициализации и протокола связи
В программе используется два метода инициализации ЭБУ.
Используйте в работе тот, который наиболее безпроблемно позволяет установить соединение с ЭБУ именно на Вашем конкретном компьютере. Возможно потребуется на начальном этапе работы с программой попробовать оба метода, и выбрать наиболее подходящий. Если у Вас несколько рабочих компьютеров, то вполне возможна ситуация, когда на одних предпочтительным будет метод 1, а на других метод 2.
«метод1(рекомендуемый)» – этот метод является рекомендуемым для работы. Он должен хорошо работать на большинстве компьютеров. Если установка связи с ЭБУ при использовании метода 1 не работает, или работает неуверенно используйте метод 2.
«метод2» – данный метод инициализации требует ОБЯЗАТЕЛЬНОЙ!!!!! настройки временных параметров. Провести настройку можно в автоматическом режиме, нажав на кнопку «Подстройка инициализации», или вручную, введя значение параметра (как правило значения находятся в диапазоне 15-35) в поле «TiniL/TiniH».
Ручной режим ввода параметра не рекомендуется, так как он требует достаточно утомительного процесса «ввод значения - проверка соединения». Однако он будет полезен после автоматической подстройки. Как правило хороший результат получается если после автоматической подстройки параметров инициализации, увеличить в поле «TiniL/TiniH» определенное автоматически значение на 1.
Автоматическая подстройка инициализации будет работать как в режиме, когда порт установлен в AUTO (в этом случае сначала будет осуществлен поиск подключенного адаптера), так и при вручную выбранном порте. Однако рекомендуется проводить подстройку при вручную выставленном номере порта, к которому подключен адаптер. Это связано с не всегда надежным автоматическим определением подключенного адаптера.
ВНИМАНИЕ! Подстройка инициализации должна проводиться при подключенном к диагностической линии автомобиля адаптере, и включенном зажигании. Включать двигатель автомобиля не рекомендуется, так как в этом случае возможны нежелательные помехи по питанию, которые могут повлиять на точность подстройки. Желательно не производить никаких манипуляций на компьютере (перемещение мыши,открытие/закрытие окон и т.д.) в процессе подстройки параметров инициализации.
ИНФОРМАЦИЯ! Программа работает с любыми KL-Line адаптерами. Однако в связи с этим возникает проблема соединения с ЭБУ, из-за практической невозможности с требуемой точностью задать временные параметры в системе Windows. Процесс настройки может быть достаточно утомительным, хотя автор и пытался максимально его автоматизировать. К тому же параметры могут периодически "уплывать”, что приведет к неуверенному соединению с ЭБУ. От этой проблемы избавлены адаптеры, где инициализация ЭБУ происходит в самом адаптере. К таким адаптерам относится ELM327.
«Цикл инициализации» – параметр действует только при методе 2. В процессе установки связи с ЭБУ, программа подает импульс инициализации меняя значения его временных характеристик. Это значение задает диапазон изменения временных параметров инициализации. За эталонное время
принимается значение определенное при подстройке инициализации (поле «TiniL/TiniH»). Таким образом, параметры инициализации меняются в диапазоне «TiniL/TiniH» +/- «Цикл инициализации».
Теоретически, чем больше это значение, тем надежнее программа соединится с ЭБУ. Но в то же время чем оно больше, тем сам процесс соединения будет более длительным. Практически не имеет смысла ставить это значение больше 3, т.к. время соединения становится неоправданно большим.
«Количество попыток соединения» – действует только при методе 2. Параметр определяет количество попыток, которое программа делает при соединении с ЭБУ. Как и «Цикл инициализации», чем больше это значение, тем выше вероятность удачного соединения.
«Интервал междуз апросами тестера» – параметр определяет время, через которое программа будет подавать запросы ЭБУ. Этот же параметр участвует в построении графиков в программе (т.е. это время между итерациями параметра на графике). Следует однако учитывать, что реально обмен запрос-ответ между программой и ЭБУ занимает время порядка 150-180 миллисекунд, поэтому устанавливать этот параметр меньще 200мс нежелательно.
«ИнтервалР3» – этот параметр задает время между окончанием ответа ЭБУ и следующим запросом программы. В соответствии с протоколом это время не должно быть меньше 55мс. Однако некоторые старые блоки требуют, чтобы это время было не менее 100мс. Параметр был введен в
настройки программы для совместимости с этими блоками.
«Настройки по умолчанию» – сброс настроек в значения принятые по умолчанию.
Настройки адаптера ELM327
При работе с адаптером ELM327 требуются минимальные настройки программы. Выставить значение порта, к которому подключен адаптер (при выборе AUTO программа будет искать адаптер автоматически) и скорость обмена между адаптером и программой.
Есть возможность также автоматического определения адаптера, подключенного к Вашему компьютеру.
«Настройкипоумолчанию» – сброс настроек в значения принятые по умолчанию.
Диагностика ЭБУ
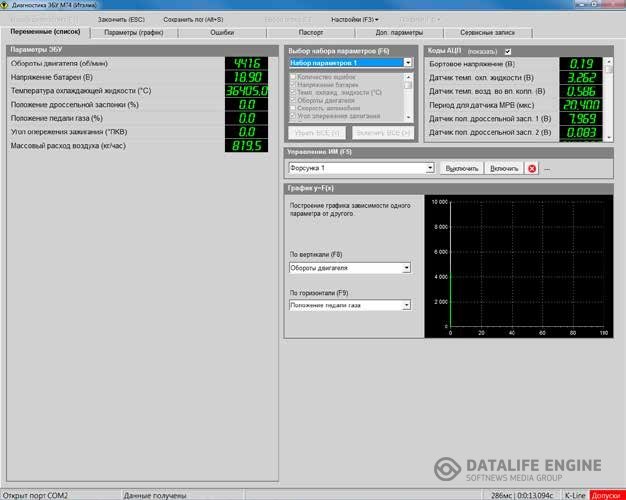
Окно диагностики имеет три основные части. Вверху расположены кнопки «Начать диагностику»(F1) (начало диагностики блока), «Закончить» (ESC) (закончить диагностику), «сохранитьлог» (Alt+S) (сохранить лог диагностики), «Выборблока» (F2) (кнопка выбора блоков, аналогичная кнопке в окне определения комплектации автомобиля), кнопка с выпадающим меню «Настройки» (F3) и кнопка с выпадающим меню «графики» (F4).
Ниже располагается основная панель окна диагностики с шестью вкладками: Параметры (список), Параметры (график), Ошибки, Паспорт, Доп.параметры, Сервисные записи.
В самом низу окна диагностики находится строка состояния, в которой выводится служебная информация о состоянии соединения, номере открытого порта, интервале опроса программой ЭБУ и общем времени диагностики, текущем типе адаптера, а также о состоянии индикации допусков.
Сохранение лога (комбинация клавиш ALT+S)
Запись логов в программе ведется постоянно. Все логи находятся в папке LOG. Запись лога начинается при старте диагностики блока и прекращается по ее завершении. При следующем начале диагностики (нажатии на кнопку «Начать диагностику») соответствующий лог перезаписывается
заново. Т.е. лог предыдущей сессии диагностики может быть потерян. Поэтому для сохранения логов и их последующего анализа рекомендуется после окончания диагностики сохранять лог под своим уникальным именем. Для чего нажмите на кнопку «сохранитьлог» (комбинация клавиш ALT+S), в
появившемся стандартном диалоговом окне сохранения файла введите имя сохраняемого файла лога, и нажмите кнопку «Сохранить».
Выпадающее меню «Настройки» (клавиша F3)
В этом выпадающем меню находятся пункты, позволяющие перейти в редактор наборов параметров, редактор допусков, включить/выключить режим отображения допусков параметров (выход параметров за типовые значения).
Также из этого меню возможно перейти в окно настроек программы или переключить тип используемого адаптера (к-лайн или ELM327). Последние два пункта меню доступны только в режиме выключенной диагностики.
Выпадающееменю «графики» (клавиша F4)
В этом выпадающем меню доступны пункты дублирующие кнопки «Пауза», «Графики шире» и «Графики уже» на вкладке «Параметры(график)», а также пункт «Распечатать» (печать графиков).
Выпадающее меню «Графики» доступно при активной вкладе «Параметры(график)».
Пункт «Распечатать» (комбинация клавиш Ctrl+P) доступен при остановленной диагностике (после нажатия на кнопку «Закончить» (клавиша ESC), либо в режиме «Пауза») и нажмите кнопку «Сохранить».
Вкладка «Параметры (список)»
На вкладке слева располагается таблица с диагностируемыми параметрами. Значения параметров представлены в числовом виде. В таблицу выводятся те параметры, которые определены в выбранном на данный момент наборе параметров.
Правее находится поле выбора наборов параметров. Выбор набора осуществляется в выпадающем списке, либо нажатием на клавиатуре клавиш от 1 до 0. В программе задано десять наборов параметров. Девять из них постоянные, и поменять список параметров в них можно только при использовании Редактора наборов. И один - «Пользовательский» - допускает оперативное добавление или исключение из списка диагностируемых параметров непосредственно во время проведения диагностики. При выборе пользовательского набора становится доступным список
параметров данного ЭБУ. Нажав на галочку напротив нужного параметра в списке можно добавить его в список выводимых параметров.
В правом верхнем углу находится таблица, где выводятся параметры АЦП ЭБУ.
В таблице параметров и в таблице АЦП есть возможность выделения параметра, при котором он подсвечивается желтым цветом. Это бывает удобно для выделения важного для диагностики параметра. Включение/ выключение подсветки параметра осуществляется нажатием левой кнопки мыши на подсвечиваемом параметре. Либо это же возможно сделать с использованием клавиатуры: комбинация клавиш Alt+G для таблицы параметров, и Alt+R для таблицы АЦП. Перемещение цветового маркера по таблице осуществляется клавишами «стрелка вверх» и «стрелка вниз».
Скролинг таблицы параметров – комбинация клавиш Alt+Shift+стрелка вверх/вниз, таблицы
АЦП – Alt+Shift+стрелка влево/вправо.
Поле«УправлениеИм». В этом поле можно выбрать в выпадающем списке исполнительный механизм, которым необходимо управлять. В зависимости от типа ИМ появляются либо кнопки «Включить», «Выключить» и кнопка со знаком стоп, либо кнопка «Ввод значения», кнопки со стрелками влево и вправо, и кнопка со знаком стоп. В первом случае исполнительный механизм можно либо включить, либо выключить. Во втором случае можно изменить значение ИМ на один шаг назад/вперед, либо ввести значение (например количество оборотов) в числовом виде в
окне, которое появится при нажатии на кнопку «Ввод значения».
Нажатие на кнопку со знаком стоп приведет к выходу из режима управления ИМ.
Полеграфика зависимости параметров. В этом поле находится график зависимости одного параметра от другого. Параметры по горизонтали и вертикали выбираются в выпадающих списках.
Вкладка «Параметры(график)»
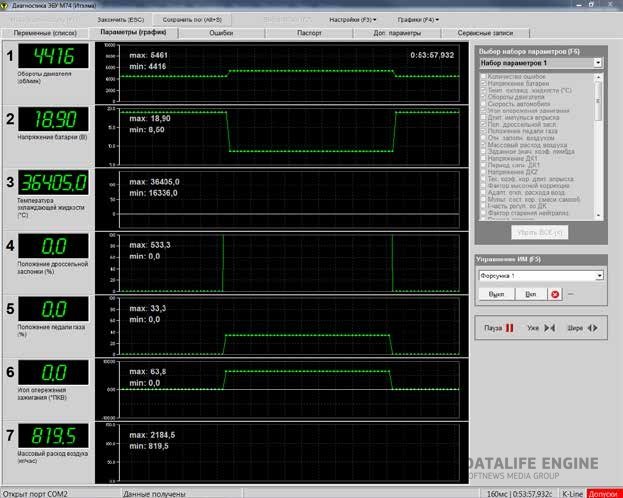
На этой вкладке в отдельных панелях (максимально возможное их число - 8) находятся диагностируемые параметры. В каждой панели располагаются название диагностируемого параметра и его числовое значение, а также график изменения параметра во времени.
Правее панелей параметров на вкладке находятся поля выбора наборов параметров, поле управления исполнительными механизмами и три кнопки управления выводом графиков.
Первые два поля идентичны аналогичным полям на вкладке «Параметры (список)». При помощи кнопок управления выводом графиком, их можно остановить (поставить на паузу, во время которой вывод графиков будет приостановлен, при этом сама диагностика не остановится), можно расширить, или сузить график по горизонтали. Эти же три кнопки дублируются в выпадающем меню «Графики».
Работа с графиками
Графики выводятся на экран в реальном времени. Текущее время диагностики выводится на экран в правом верхнем углу первого графика. Также оно выводится внизу в строке состояния в третьем поле, вместе с интервалом опроса параметров блока.
В левой половине графиков выводятся максимальные и минимальные значения параметра за все время текущей сессии диагностики данного набора параметров. Следует учесть что при смене набора параметров, либо добавлении/удалении параметра из набора (в режиме пользовательского набора) эти значения обнуляются.
Во всех режимах работы с графиками параметров есть возможность расширить (кнопка «Шире» или клавиша «+» на клавиатуре) или сузить графики по горизонтали (кнопка «Уже» или клавиша «-» на клавиатуре), увеличить график по вертикали в 2 раза (двойной клик левой кнопкой
мыши на графике, либо комбинация клавиш Shift+ <номер панели с графиком>)
В любой момент можно изменить вид отображения параметров. Переключить вид: график параметра/значение в виде столбиковой диаграммы можно просто дважды щелкнув мышкой на поле панели параметра вне графика или нажав комбинацию клавиш Alt + <номер панели с графиком>.

Для просмотра сохраненных во внутреннем буфере графиков (например для анализа заинтересовавшего момента) можно остановить графики, нажав на кнопку «Пауза» (клавиша «Pause» на клавиатуре).
Работа с графиками в режиме «Пауза»
В режиме «Пауза» или при остановленной диагностике появляются дополнительный возможности просмотра и анализа графиков, сохраненных во внутреннем буфере программы.

На графиках появляется маркер в виде красной вертикальной черты и временная шкала, для удобства позиционирования маркера. Нажав левую кнопку мыши и передвигая график влево вправо можно выбрать интересующий момент на графике. Установив маркер (клик правой кнопкой мыши) и передвигая его (клавиши стрелка влево/вправо) можно проследить изменение и зависимость разных параметров на определенном участке графиков. Текущие значения параметров при этом будут выводиться в числовых полях параметров.
Для более быстрого передвижения маркера по полю графика служит комбинация клавиш Shift+<стрелка влево/вправо>. Передвижение маркера в этом случае происходит сразу на 20 позиций графика.
В режиме «Пауза» или при остановленной диагностике становится доступна печать интересующего участка графиков текущего набора параметров . (Выпадающее меню «Графики», пункт распечатать, либо комбинация клавиш Ctrl+P).
Вкладка «Ошибки»
На этой вкладке осуществляется поиск ошибок ЭБУ и их вывод с подробной расшифровкой кода ошибки. На этой же вкладке можно произвести сброс ошибок в памяти контроллера (комбинация клавиш Ctrl+C), сброс всех групп ошибок (комбинация клавиш Ctrl+A), а также осуществить сброс контроллера (комбинация клавиш Ctrl+E) (как по включению питания) и сброс контроллера с инициализацией (комбинация клавиш Ctrl+I) (при таком сбросе происходит очистка таблиц адаптации ЭБУ).
Также доступна распечатка ошибок на принтер (кнопка «Распечатка ошибок» или Ctrl+P).
На этой вкладке в зависимости от конкретного диагностируемого блока могут быть доступны также и другие функции.